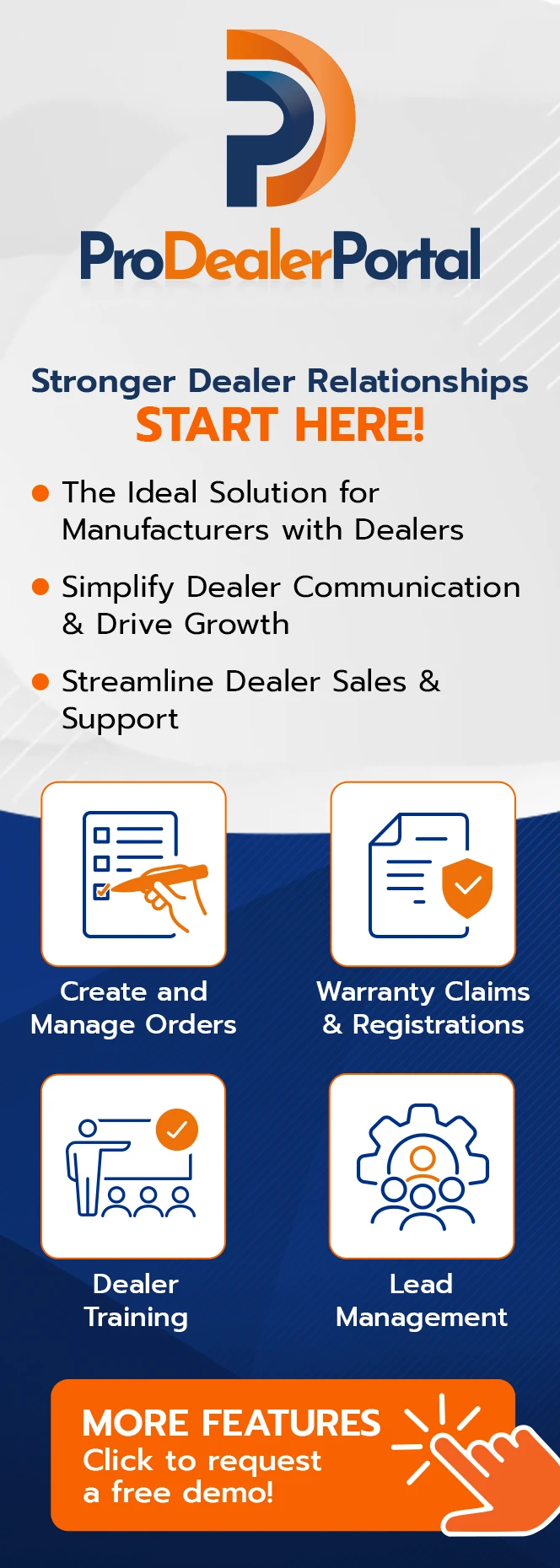Adding An Online Store to Your WordPress website using WooCommerce
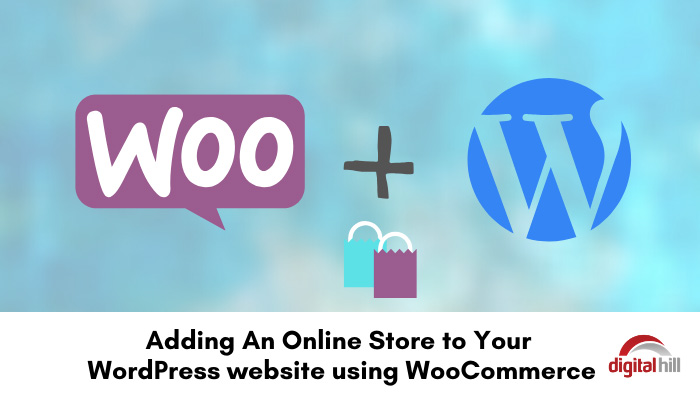
Choosing WooCommerce for your e-commerce online store is a wise decision. Powering over 2.3 million digital online stores worldwide, including over 42% of all WordPress e-stores, WooCommerce is a robust platform. WooCommerce provides everything you need to succeed as a digital marketer. Even better, the platform is easy to use, customizable, and supports a wide range of payment and shipping options.
The next step is to add a WooCommerce e-store to your WordPress website. Fortunately, this doesn’t take a lot of time. Here are 5 steps to add an online store to your WordPress website using WooCommerce.
Steps for setting up your Online Store with WooCommerce
1. Download the WooCommerce plug-in
In your WordPress dashboard, navigate to “Add New Plugin” and, in the search field, type “WooCommerce.” The WooCommerce thumbnail will show up. Click the “Install Now” button next to the plug-in.
When you click the “Install Now” button, it changes color to blue, with the message “Activate.” Click this once more. An on-screen wizard will appear that takes you through the rest of the installation process. Click the “Let’s Go” button at the bottom to get started.
2. Set up essential store pages
The first step in the set-up process is page set-up. You may be unable to set up all pages (especially product pages) at this time. Nonetheless, there are a few essential pages that must be set up right away. These include;
- Shop – where your products will show to customers
- Cart – shopping carts where customer goods go before checkout
- Checkout – where customers finalize the purchase process, then pay
- My Account – where customer profiles are stored
Click “Continue” after every step to move to the next stage of the set-up.
3. Set up store locale
Store locale is important because this is where location-dependent business variations, such as currency, measuring units, and the location of the business itself, are captured.
Your business location, for instance, is vital for customer trust and for law compliance issues, given that different countries have different rules regarding digital commerce. Setting up your currency meanwhile will ensure that you’re paid in the right currency. It also helps with currency conversion, where necessary. Remember that location factors also impact marketing, especially where you’re looking to reach a specific local area/region.
4. Set up shipping and taxation
WooCommerce allows you to sell both physical and non-physical products. For physical goods, you’ll likely need to ship them. Begin by checking the “Yes, I will be shipping goods to customers” box if you’ll be shipping.
Next, you’ll be asked, “Will you be charging sales tax?” Most countries expect you to charge this tax. If the answer is affirmative, check the “Yes, I will be charging sales tax” box. Once you do, a new set of boxes will appear to help you complete the rest of the sales tax set-up. Make sure to familiarize yourself with your country (and state) online tax regulations before completing these forms. Note that some of the more advanced shipping options for UPS and FedEx for example require paid plugins. For even more advanced shipping options, consider ShipStation.
5. Set up payment (methods)
WooCommerce provides several options here, including PayPal, Stripe, Authorize.net, Woo payments, check payment, bank transfer (BACS), and cash on delivery. The most popular payment option in our opinion is Stripe. To select a payment option, click the checkbox next to it. Some of the payment options do require paid plugin purchases that must be installed and configured.
The Rest of the Setup of your Online Store
Once you’re done with the five set-up steps above, select your theme, start adding products, and integrate your store with other plug-ins and add-ons.
To begin adding products, go to the dashboard, click “Products” and select “Add Product.” A classic WordPress content editing screen will pop up. This prompts you to add the product name, main description, data, short description, category, tags, image, and gallery. Make sure to fill in all eight sections.
With that done, you’re ready to go. Click on the big “Publish” button to finish. Remember that you can add new products and edit product details later.
There are more features and options to consider but that’s the basics of adding an online store with WooCommerce to your WordPress website. To get professional help setting up WooCommerce for your WordPress site. Contact us at DigitalHill to discuss your project.